



ADD option allows you to add text, images, galleries, slideshows, music, image shapes, link buttons, boxes, etc... everything you need to make your page look great!
PAGES Menu shows you all the pages you have created. You can switch pages, re-arrange pages, delete pages, hide pages, and edit page settings from this menu.
TOOLBAR is used for copy/paste of text and images, duplicate, delete and re-order the layering of images and text.
save option
preview page option
publish page option
undo option

if you right-click the page you will get these options. Page Design = the center area of the page. Page Background = the entire page background.
copy
duplicate
re-order layers
paste
delete
this is the toolbar for images and text. I only use the top part. Never saw a need for the lower half.
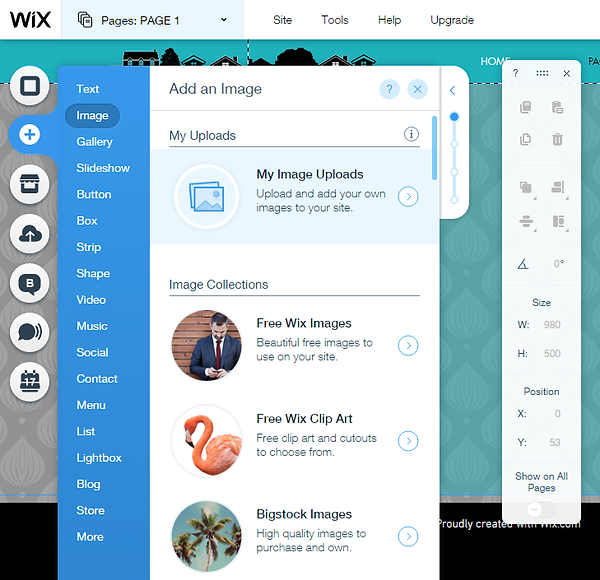
these are all the options avaiable with the ADD button. This is where you add text, images, music, etc...
moves your image down the page and drags everything underneath this image on the page with it.
when you click on any image you will get these options.

settings
crop
animate
link to
change to a new image

add a shape to your page. There are many options here from lines, arrows, icons, objects, banners, etc...
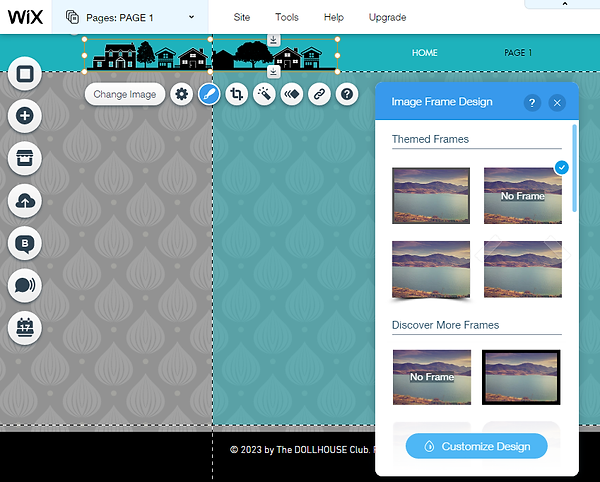
the paint brush or "design" option changes the frame around your image.
These two handles are very useful for moving the page elements when you move your object. Remember you can always click "undo" if you do not like the results.
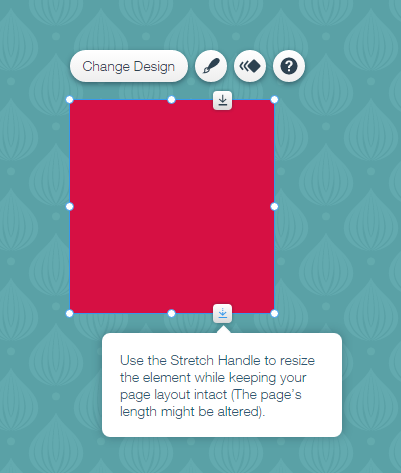

If you click on a shape, these are your options. Change shape, recolor, animate...

If you click on a shape, these are your options. Change shape, recolor, animate...

create your own color, shape corners, border, etc...
choose a
pre-made color or design

box design options
CUSTOMIZE DESIGN option button gives you this new box design toolbox
choosing "Fill Color & Opacity" allows you to change the color and how transparent the color is... as well as create a border and how square your box is, and if it has a shadow


the little dotted square icon is your border option button. You can change with and transparency through here, or set it to 0 width for no border.
border color change
border width

the higher the number, the rounder the corner will become

to create a shadow, make sure you enable the option. Use the different setting to alter the look.

experiment with different types of animations to create movement on your page. You can change the timing and duration with the "custom" button
you can rotate your images using the curved arrow button. Left-click and drag to move your image to the correct angle

when putting anything inside a box, you will see the "attach to box" message appear at the top of the box. That means that once it is in the box you can freely move the box around and the inside text or image will move with it


Choosing "site" in the top menu bar will open this drop-down menu
Site Manager will open new options
Roles & Permissions will allow you to add contributors, by adding their email address here, you can allow people to edit your site without giving out your password. These settings can be changed at any time, as well as changing permissons and roles for existing contributors.

"My DASHBOARD" will show all the websites created on your account. To create a new website click the drop-down menu
"My Sites: "name of current site"

